Sunday, June 12, 2016
Where should I install my program?
When creating an installer you should specify the installation folder for your program to be installed. The most used folder for this purpose is: C:\Program Files. But you might noticed that in your system there are two Program Files folders: C:\Program Files and C:\Program Files (x86). So the first folder is used to store 64-bit programs, and the second is for 32-bit ones.
The Program Files folder is system folder, this means that you must have administrator rights to write files and folders to this folder. If you don't have such rights you may install your application in AppData folder (%APPDATA%): C:\Users\%USER%\AppData\Roaming
Tuesday, September 9, 2014
Top 5 Free Installers
So here is the list of the best freeware installers for Windows:
Inno Setup and NSIS use their own script languages to build setup files. The rest installers have GUI, which makes the process of creating setup programs more ease than scripting. All of these installers support basic installation features: install files, create shortcuts, edit registry and INI files, uninstallation, etc..
Tuesday, October 2, 2012
Custom Setup Graphic
Hello %username%,
In this post I describe how to create a custom design for your installer. To get your setup program a modern view you may use your company's logo on it.
Like that:

How to do this?
Actual Installer uses a wizard bitmap from folder
C:\Program Files (x86)\Actual Installer\Bitmaps\Wizard
The size is 500x314 px:
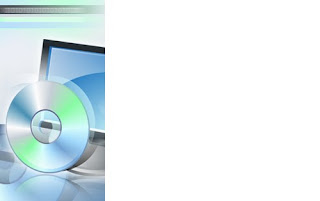 Just use this file as original. After redesigning save it and specify this file on the page General\Dialogsin the field Wizard Bitmap
Just use this file as original. After redesigning save it and specify this file on the page General\Dialogsin the field Wizard Bitmap
That's it!
Have any questions, comment it and I'll try to answer it.
In this post I describe how to create a custom design for your installer. To get your setup program a modern view you may use your company's logo on it.
Like that:
How to do this?
Actual Installer uses a wizard bitmap from folder
C:\Program Files (x86)\Actual Installer\Bitmaps\Wizard
The size is 500x314 px:
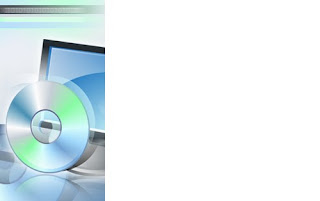 Just use this file as original. After redesigning save it and specify this file on the page General\Dialogsin the field Wizard Bitmap
Just use this file as original. After redesigning save it and specify this file on the page General\Dialogsin the field Wizard BitmapThat's it!
Have any questions, comment it and I'll try to answer it.
Sunday, May 13, 2012
How To Create Software Installers
Introduction
For creating software installers for you Windows applications you may use Actual Installer - an easy-to-use and yet powerful installation making software. This program generates EXE setups with small bootstrapper. Below you can read the simple steps on how to make setup programs.
Get Actual Installer
First of all, you need to download Actual Installer (4 Mb). Launch it and you'll see that most settings are predefined - for easily understanding.
Preparing Installer
Fill up on the General-Information tab information about your product - name, version, owner, website, etc. Then give the name for your setup file (by default it stored in Documents folder).
On the General-Graphics tab you can customize you setup program with graphics - Wizard and Header. Actual Installer contains 10 standard bitmaps (located in C:\Program Files\Actual Installer\Bitmaps ).
For creating software installers for you Windows applications you may use Actual Installer - an easy-to-use and yet powerful installation making software. This program generates EXE setups with small bootstrapper. Below you can read the simple steps on how to make setup programs.
Get Actual Installer
First of all, you need to download Actual Installer (4 Mb). Launch it and you'll see that most settings are predefined - for easily understanding.
Preparing Installer
Fill up on the General-Information tab information about your product - name, version, owner, website, etc. Then give the name for your setup file (by default it stored in Documents folder).
On the General-Graphics tab you can customize you setup program with graphics - Wizard and Header. Actual Installer contains 10 standard bitmaps (located in C:\Program Files\Actual Installer\Bitmaps ).
Use your own graphics to give you setup exclusive interface:
On the Requirements tab select Windows versions which your application supports. The 'Require Administrator Privileges' option must be selected if your program writes some data in Windows system places (directory Windows, System, Program Files, OR registry key: HKEY_LOCAL_MACHINE, etc.).
Next, open the Installation-Files and Folders tab. Here you can specify the default installation folder for installing your application, Source Folder, Main Executable, and Basic File Properties. Actual Installer has the option 'Do not add hidden files and folders' (menu View-Options) to avoid adding hidden files/folders from Source folder.
After you specify the Source Folder, Actual Installer will search all executables and list these files in the 'Main Executable' list. You may select the main executable of your program and Actual Installer automatically add shortcuts for this file on Desktop and Program Menu (tab System-Shortcuts). Very good!
If you application has some data in the another place than Source Folder, you can add them on the Additional Files tab.
Add Uninstaller to your project on the Uninstallation tab. The 'Show in Add/Remove Programs list' must be selected for correct working the Update function.
The Dialogs section is very easy to set up. Just one tip: you may change any text of setup wizard. To do it, double-click on a language in the Languages tab. Associated language file will be opened and you can edit it. Then just save it. Easy - isn't?
Next sections System and Register have some additional settings, like: shortcuts, registry, INI files, custom commands, file association and others.
After you set up all necessary settings in your project, press F8 - Actual Installer builds a setup file for your program. That's it!
p.s.
There are very much software installers on the net - from free (NSIS), which requires a scripting skill to 'monsters' like Setup Factory, InstallBuilder and others (for $495 and more per license). Actual Installer - is a 'gold' middle that has many software installation features, very easy-to-use interface, and low-reasonable price!
Saturday, May 12, 2012
Monday, July 27, 2009
Actual Installer 3.2 Beta
Hello,
On the official website of Actual Installer I found a good news that Actual Installer 3.2 Beta is available for testing.
On the official website of Actual Installer I found a good news that Actual Installer 3.2 Beta is available for testing.
Sunday, May 24, 2009
How to Create a Better Installation For Your Software
Just found an useful article:
How to Create a Better Installation For Your Software
How to Create a Better Installation For Your Software
Subscribe to:
Comments (Atom)
